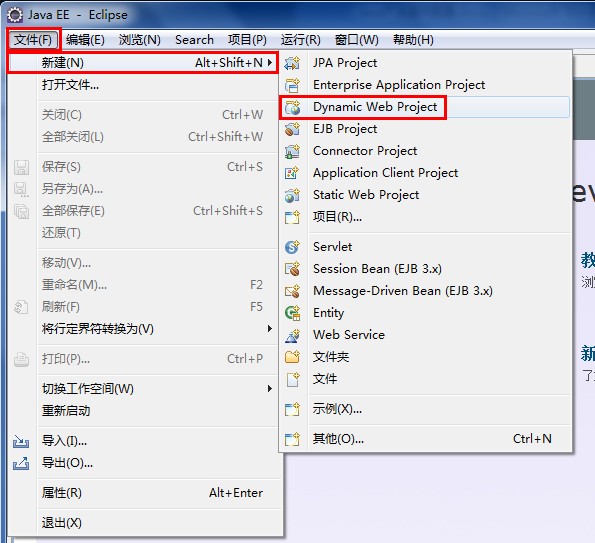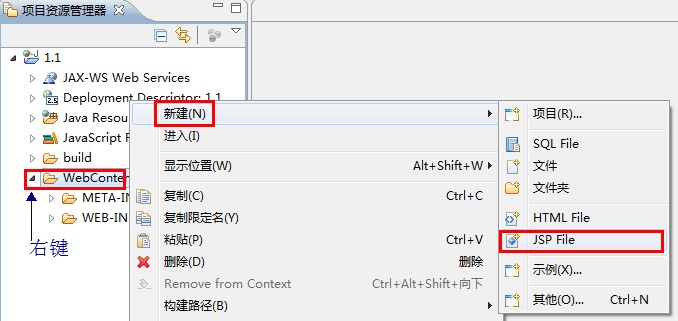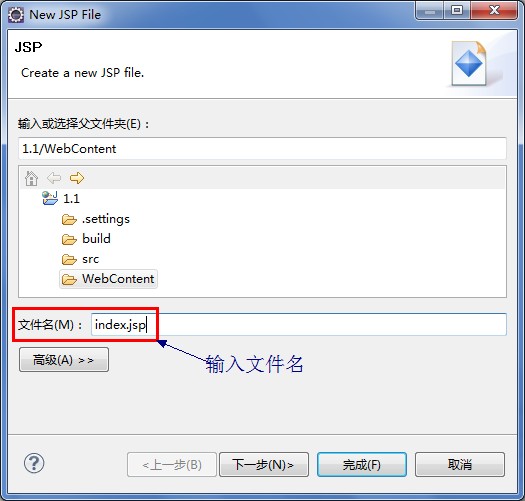一、开发工具获取
1、开发工具包JDK
● 下载地址:
到ORACLE公司官方网站(http://www.oracle.com/)下载。
● 下载文件的选择:
对于windows操作系统,最后下载的文件的文件名格式为:jdk-6uX-windows-i586.exe,其中“6uX”代表版本号,其中包含了JDK和JRE,文件大小大概70M; 例如笔者下载最新的JDK为Java SE Development Kit 6 Update 25,相应的文件名为jdk-6u25-windows-i586.exe,文件大小为76.66M。相关网页如图所示:
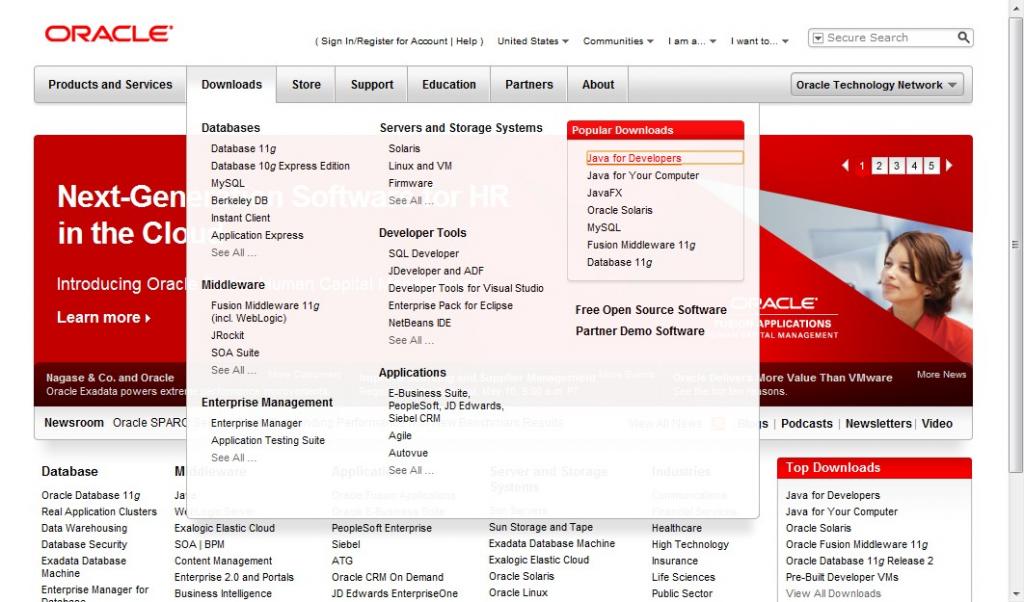
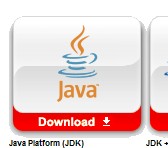
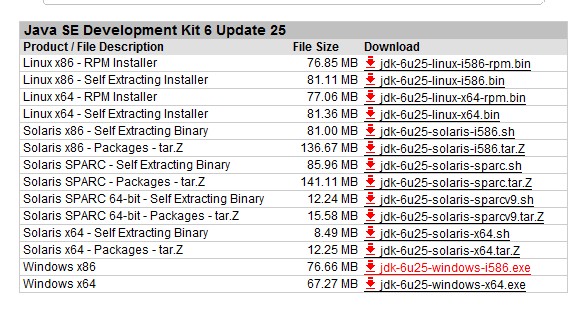
2、Java Web应用的Web服务器——Tomcat
● 下载地址:
下载地址:Tomcat官网(http://tomcat.apache.org)
● 下载文件的选择:
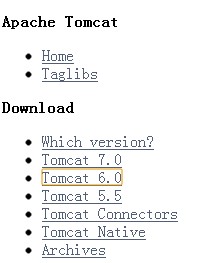

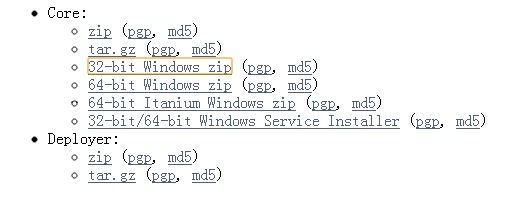
3、Java开发IDE——Eclipse
● 下载地址:
Eclipse官方网站(http://www.eclipse.org),选择Download进入下载列表页面;
● 下载文件的选择:
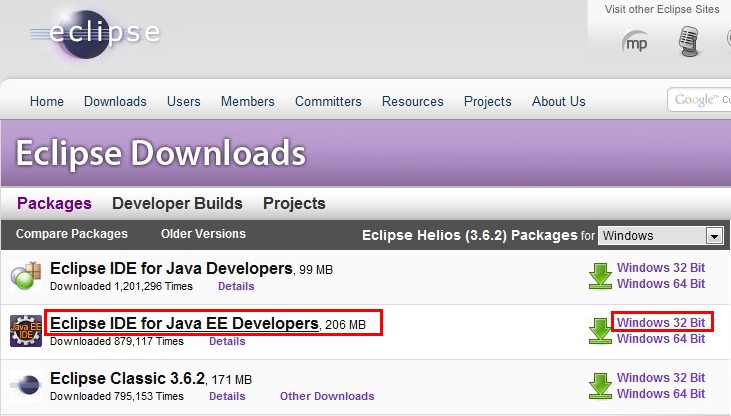

● Eclipse中文包下载:
下载地址http://www.eclipse.org/babel , 在Babel项目首页的左侧,点击“Download”进入下载列表页面;在此根据下载的Eclipse选择对应的版本的语言包,如helios版本的,点击进入多国语言包下载页面;找到Language: Chinese (Simplified)子标题,它下面包含了简体中文包,这些包适用于不同的Eclipse插件,其中BabelLanguagePack-eclipse-zh_3.6.0.v***.zip 文件是Eclipse的核心语言包,点击进入具体的下载页面进行下载。下载完成后覆盖Eclipse相应的文件夹即可成功添加中文语言包。相关指引图如下:



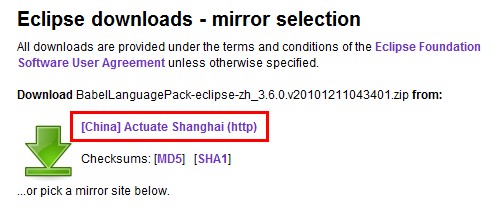
二、开发工具的安装与环境配置
1、JDK安装与配置
● 安装:
直接运行下载的JDK安装文件jdk-6u25-windows-i586.exe,按照提示指引进行安装。其中中途有选择JRE的安装,也一并安装了。
补充说明:JDK与JRE的关系
JDK是Java的开发平台,在编写Java程序时,需要JDK进行编译处理;JRE是Java程序的运行环境,包含了JVM的实现 及Java核心类库,编译后的Java程序必须使用JRE执行。在下载的JDK安装包中集成了JDK与JRE,所以在安装JDK过程中会提示安装JRE。
● 环境配置:
在”我的电脑”的环境变量中,添加JAVA系统变量;具体操作是在“系统变量”区域新建变量名为“JAVA_HOME”的变量,变量值为JDK的安装路径,如“C:/Java/jdk1.6.0_25”;接着将JAVA_HOME添加到系统变量Path之中,方法是编辑打开系统变量Path,在原有的变量值前添加双引号内的代码“%JAVA_HOME %/bin;”,其中的分号起分隔作用,不可缺少。
● 测试:
安装配置好JDK后,在CMD命令行窗口中运行JDK命令:javac。其成功的效果如图:

2、Tomcat安装与目录说明
● 安装:
下载Tomcat后,直接解压缩就可以使用了;
● Tomcat关键目录及文件作用:

bin:
用于存放各种平台下启动和关闭Tomcat的脚本文件。在该目录中有两个非常关键的文件——startup.bat、shutdown.bat,前者是Windows下启动Tomcat的文件,后者是对应的关闭文件;
conf:
Tomcat的各种配置文件,其中server.xml为服务器的主配置文件,web.xml为所有Web应用的配置文件,tomcat-users.xml用于定义Tomcat的用户信息、配置用户的权限与安全。
lib:
此目录存放Tomcat服务器和所有Web应用都能访问的JAR。
logs:
用于存放Tomcat的日志文件,Tomcat的所有日志都存放在此目录中。
temp:
临时文件夹,Tomcat运行时候如果有临时文件将保存于此目录。
webapps目录:
Web应用的发布目录,把Java Web站点或war文件放入这个目录下,就可以通过Tomcat服务器访问了。
work:
Tomcat解析JSP生成的Servlet文件放在这个目录中。
● 测试:
在bin目录下双击starup.bat文件运行Tomcat,在浏览器输入:http://localhost:8080 ,访问Tomcat。显示如下图所示页面,证明Tomcat运行成功。
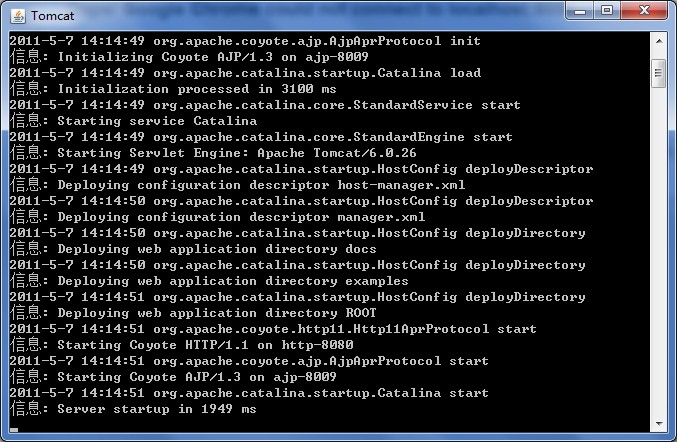
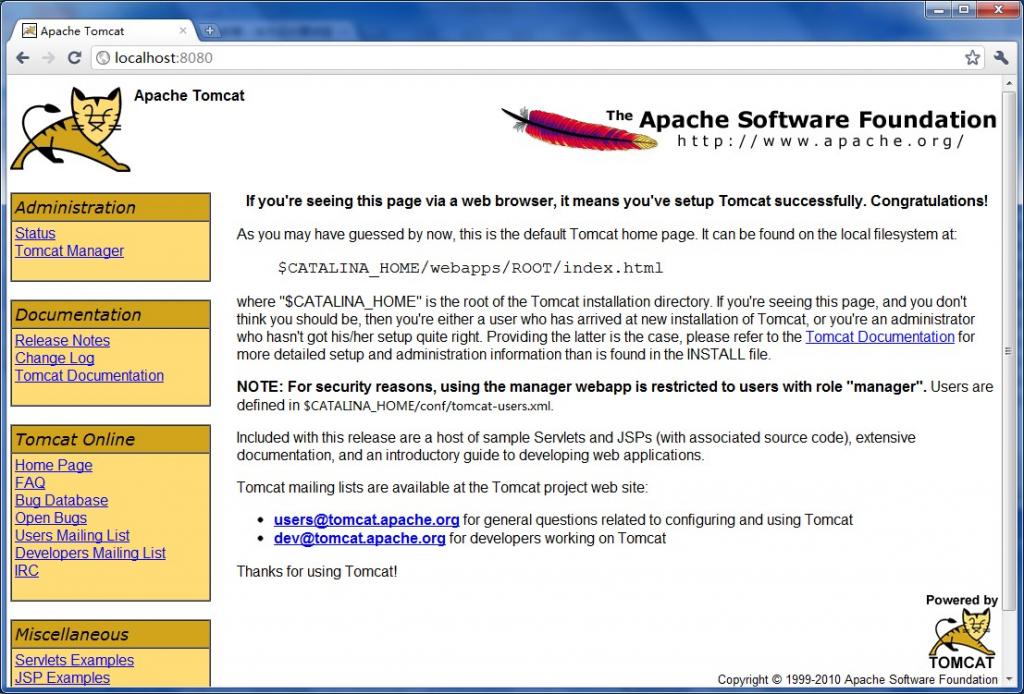
3、
Eclipse安装与配置
Eclipse安装与配置
● 安装:
下载Eclipse后,将得到的eclipse-jee-helios-SR2-win32.zip文件直接解压缩就完成了Eclipse的安装;
● 汉化:
将之前下载的中文包BabelLanguagePack-eclipse-zh_3.6.0.v***.zip直接解压缩,得到一个名称为eclipse的目录,里面包含两个文件夹:features和plugins,将它们选中并复制到Eclipse安装目录中覆盖其中的features和plugins就完成汉化;
●集成Eclipse和Tomcat:
在开发过程中,手动的部署和运行Web项目,过程繁琐,效率低下。所以需要将Tomcat服务器配置到Eclipse中,为Web项目指定一个Web应用服务器。这样就可以在Eclipse中操作Tomcat,并自动部署和运行Web项目。配置步骤如下:
在Eclipse中,窗口——首选项——服务器(Server)——运行时环境(Runtime Environments) ——添加(Add),添加Tomcat服务器。对应安装的Tomcat版本选择Apache Tomcat v6.0。下一步通过“浏览(Brower)”按钮选择之前Tomcat的安装目录,指定后点击“完成”完成配置。指引参考图如下:
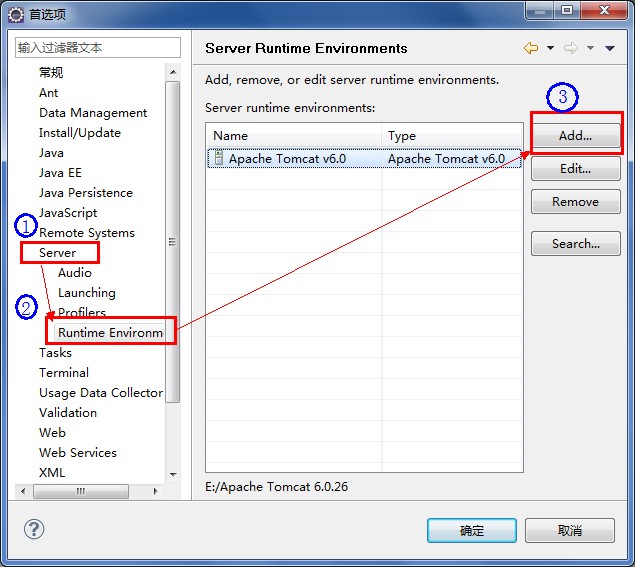


●为Eclipse指定Web浏览器
打开Eclipse,窗口——首选项——常规——Web浏览器——选中使用外部Web浏览器——勾选Internet Explorer——确定。
●指定Eclipse中JSP页面的编码格式
默认情况下,在Eclipse中创建JSP页面是“ISO-8859-1”编码格式。该格式不支持中文字符集,编写中会出现乱码,所以需要为其指定一个支持中文的字符集。指定方法如下:
打开Eclipse,窗口——首选项——Web——JSP文件——编码(Encoding)——下拉选择ISO 10646/Unicode(UTF-8)

●测试Java Web项目Hello World
1)、文件——新建——动态Web项目——输入项目名(如1.1)——完成,项目创建成功;
2)、项目资源管理器——选中项目(如1.1)——WebContent节点——右键——新建——JSP文件——输入文件名(如index.jsp)——完成,成功新建JSP文件;
3)、打开index.jsp页面的代码窗口,编写输出“Hello World !”的代码,如下所示:
<%@ page language="java" contentType="text/html; charset=UTF-8"
pageEncoding="UTF-8"%>
<!DOCTYPE html PUBLIC "-//W3C//DTD HTML 4.01 Transitional//EN" "http://www.w3.org/TR/html4/loose.dtd">
<html>
<head>
<meta http-equiv="Content-Type" content="text/html; charset=UTF-8">
<title>Hello World</title>
</head>
<body>
<center>Hello World !</center>
</body>
</html>
4)、编写完成后,保存,在工具栏单击“ ”的黑三角,在弹出的快捷菜单中选择“运行方式在服务器上运行”,在打开的对话框中,勾选“将服务器设置为项目默认值”复选框,单击“完成”按钮,即可通过Tomcat运行该项目,弹出的浏览器显示“Hello World !”字样,well done。相关步骤操作截图如下:
”的黑三角,在弹出的快捷菜单中选择“运行方式在服务器上运行”,在打开的对话框中,勾选“将服务器设置为项目默认值”复选框,单击“完成”按钮,即可通过Tomcat运行该项目,弹出的浏览器显示“Hello World !”字样,well done。相关步骤操作截图如下: